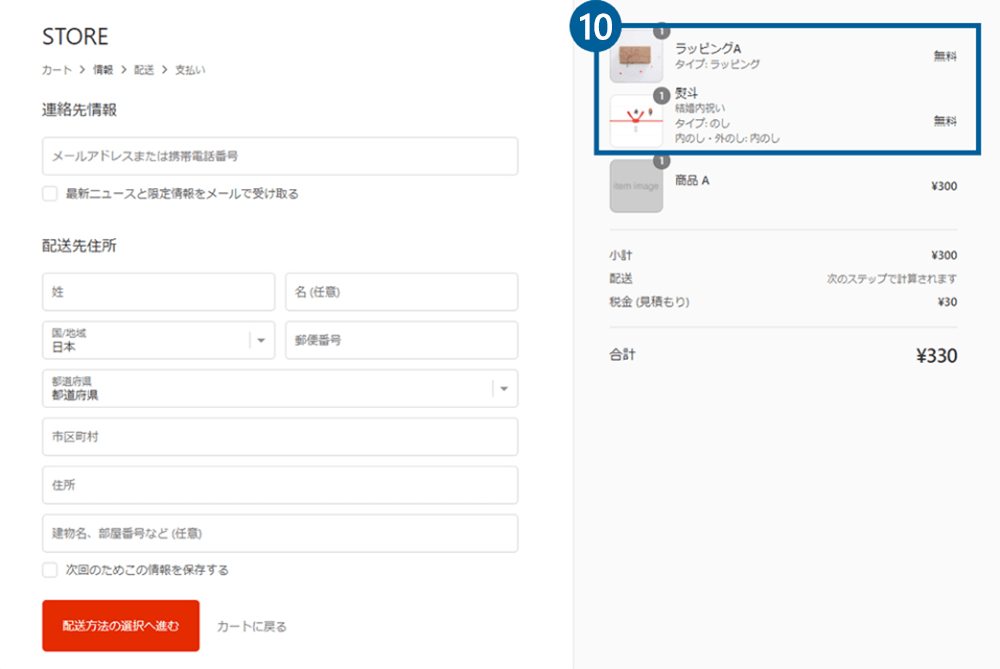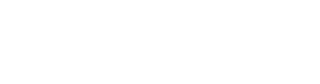設定方法ステップ

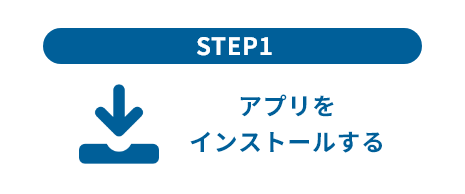


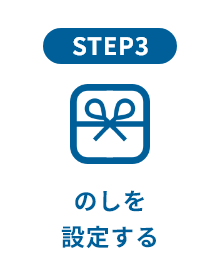



STEP1.アプリをインストールする
①アプリをインストールしましょう。

②アプリインストール完了後、「Gift wrapping paper」管理画面に入ります。

③アプリ自体の表示/非表示やラッピングとのしの表示/非表示は各ボタンから設定が可能です。

STEP2.ラッピングを設定する
①「ラッピングを追加する」をクリックします。
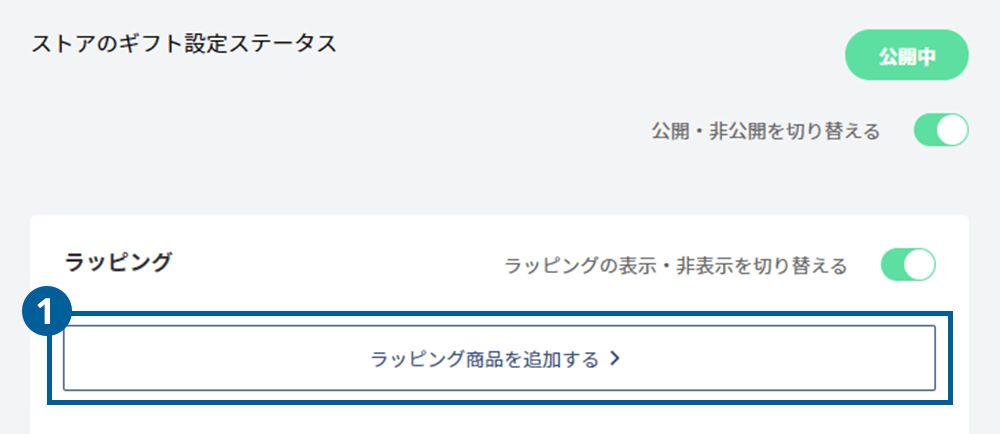
②ラッピング設定モーダルウインドウが開きます。
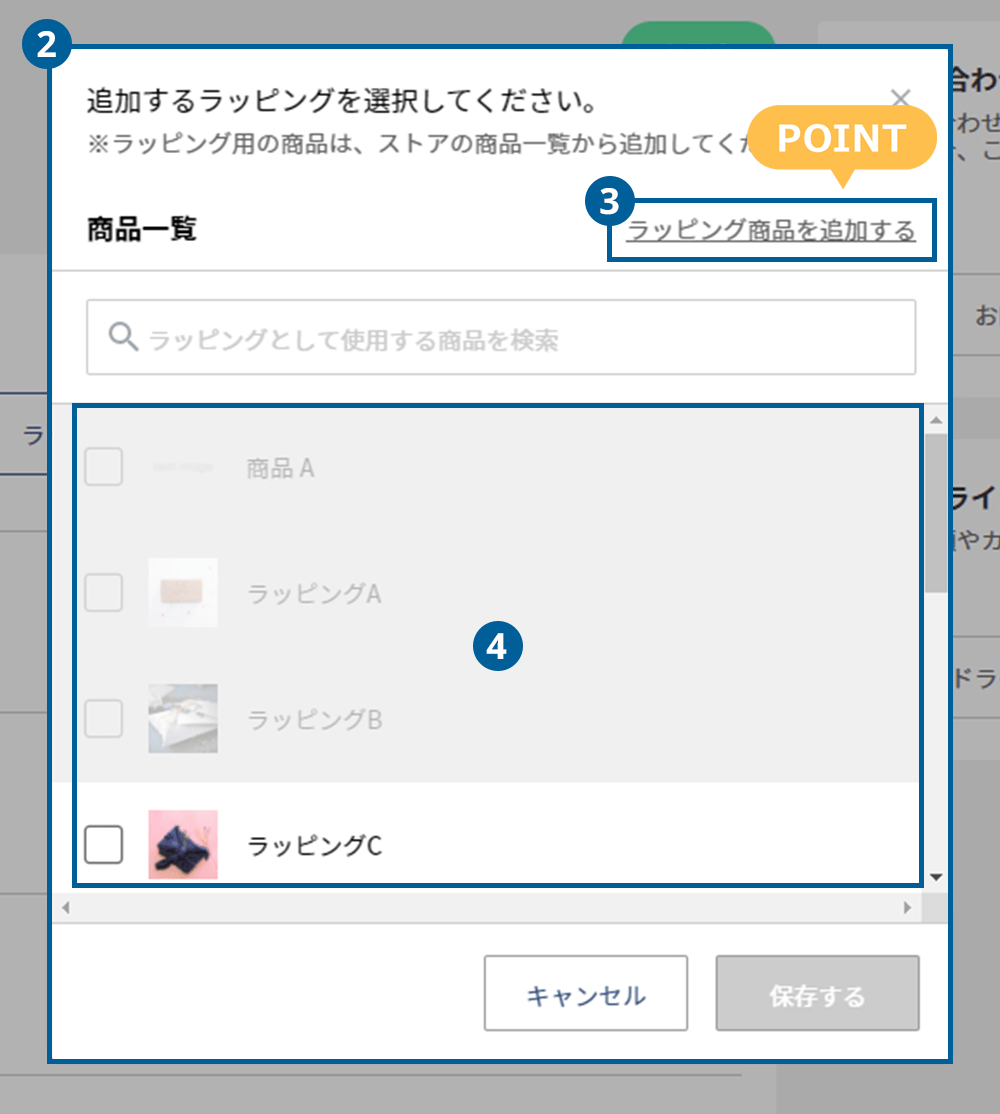
③ラッピング商品を追加します。
リンクをクリックするとから商品登録画面が立ち上がるので、ラッピングを商品として登録してください。ラッピング情報は商品として登録されるため、商品一覧に表示されます。商品名、画像、商品説明等、必要に応じて情報を登録してください。ラッピングが有料の場合は価格の入力が必要です。無料の場合は0円と入力してください。なお、下書きの状態ではラッピング設定ができません。必ず公開をしてください。
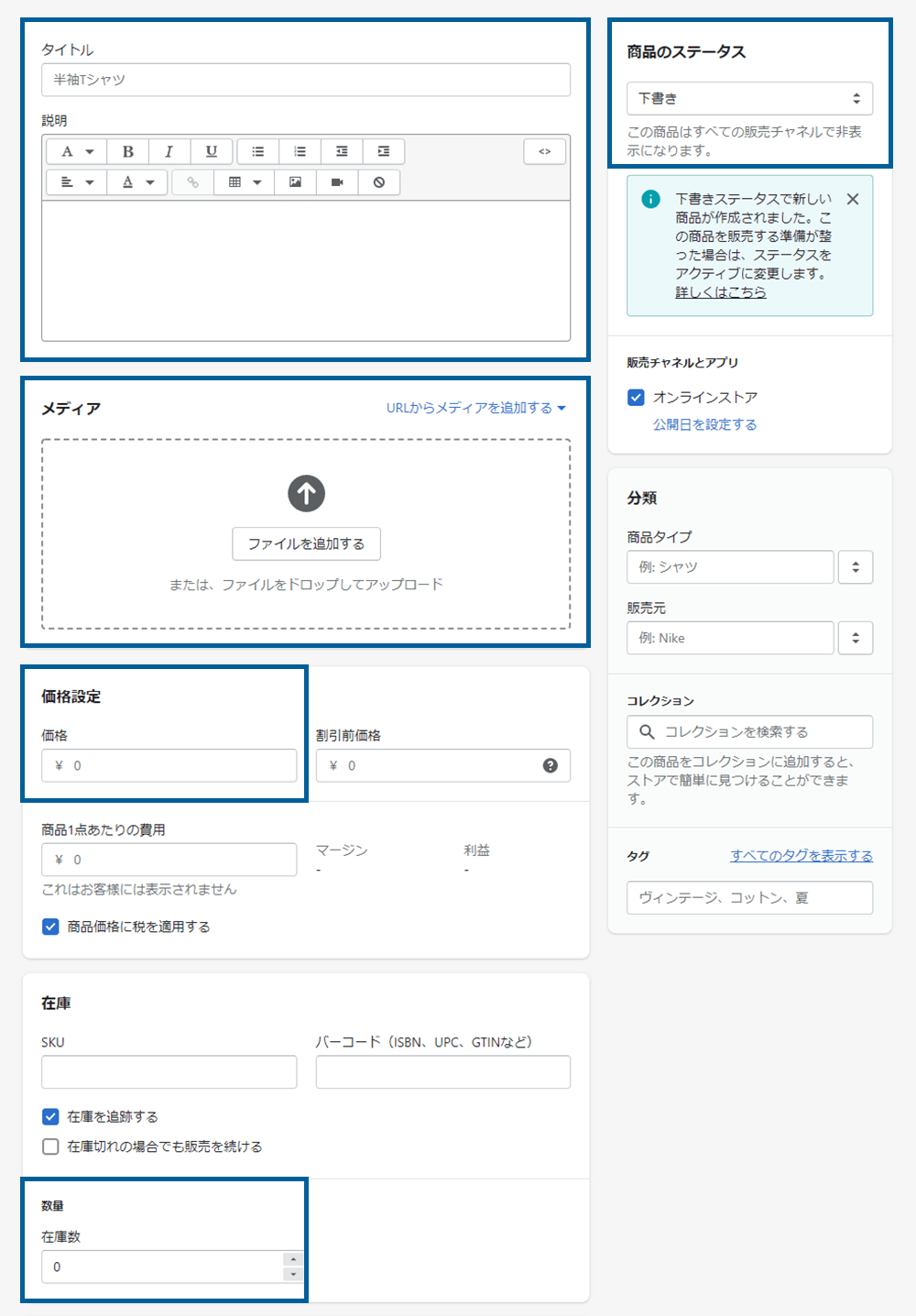
④ ③で登録したラッピング商品が④のエリアに表示されます。チェックボックスにチェックを入れ「保存する」をクリックしてください。これでラッピングの設定は完了です。
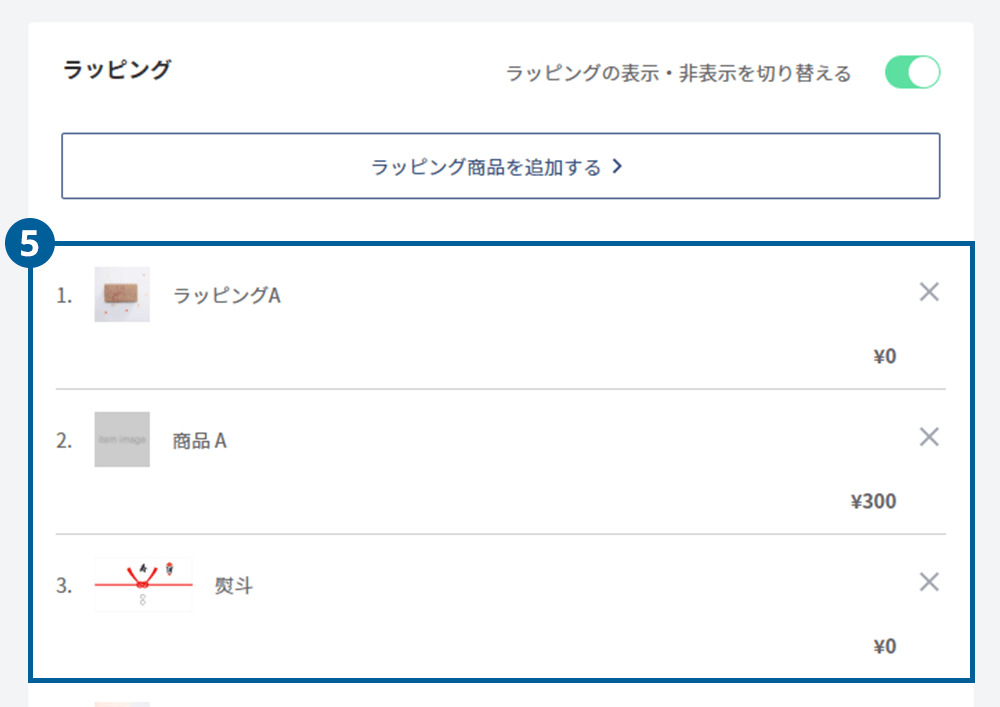
⑤ラッピングの登録が完了するとラッピング一覧に登録したラッピング商品が表示されます。
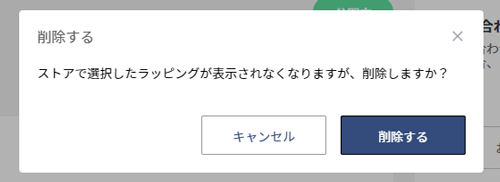
POINT
ラッピング商品を削除したい場合は、「×」をクリックすると削除が可能です。
STEP3.のしを設定する
①運用方法に合わせてのしのかけ方を選択します。
②のしの価格はデフォルトで\0になっています。のしを有料にしたい場合は金額を入力し、「保存する」をクリックしてください。※のしの価格は一律です。
③「のしを追加する」をクリックし、のしを追加します。
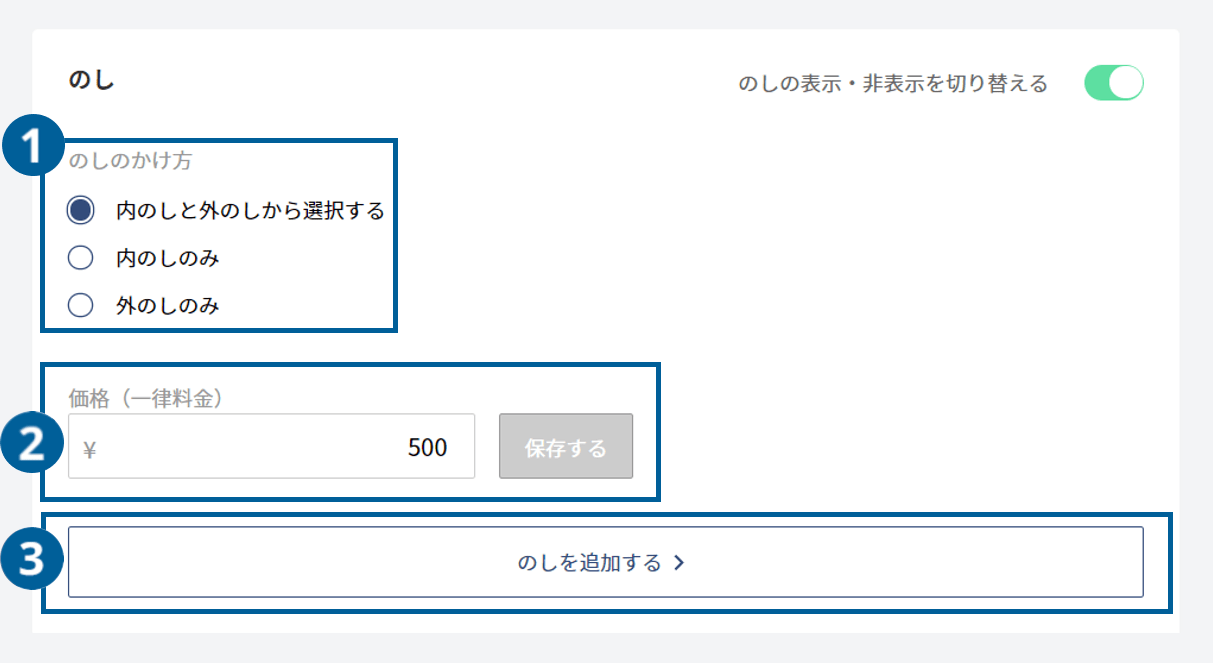
④追加したいのしにチェックを入れて、「保存する」をクリックしてください。これでのしの設定は完了です。
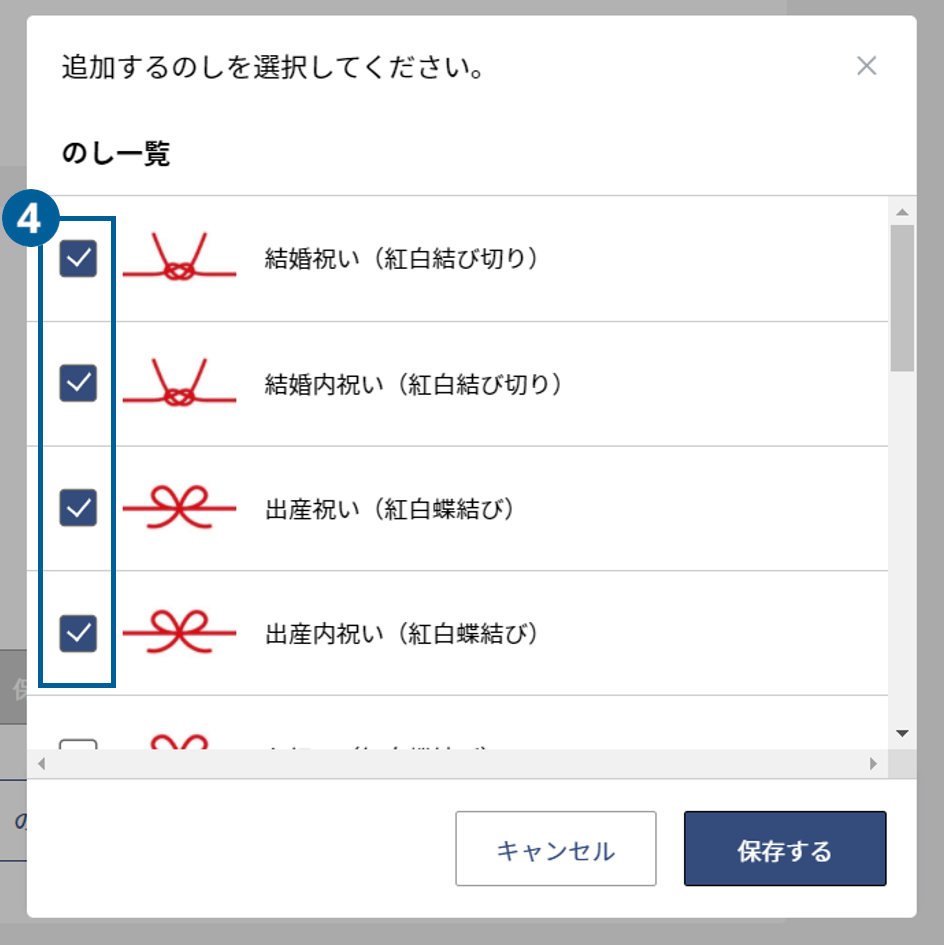
⑤のしの登録が完了するとのし一覧に登録したのしが表示されます。
⑥のし画像を変更する場合はカメラマークをクリックします。
表示されるモーダルから画像をアップロードし、「変更する」ボタンをクリックします。
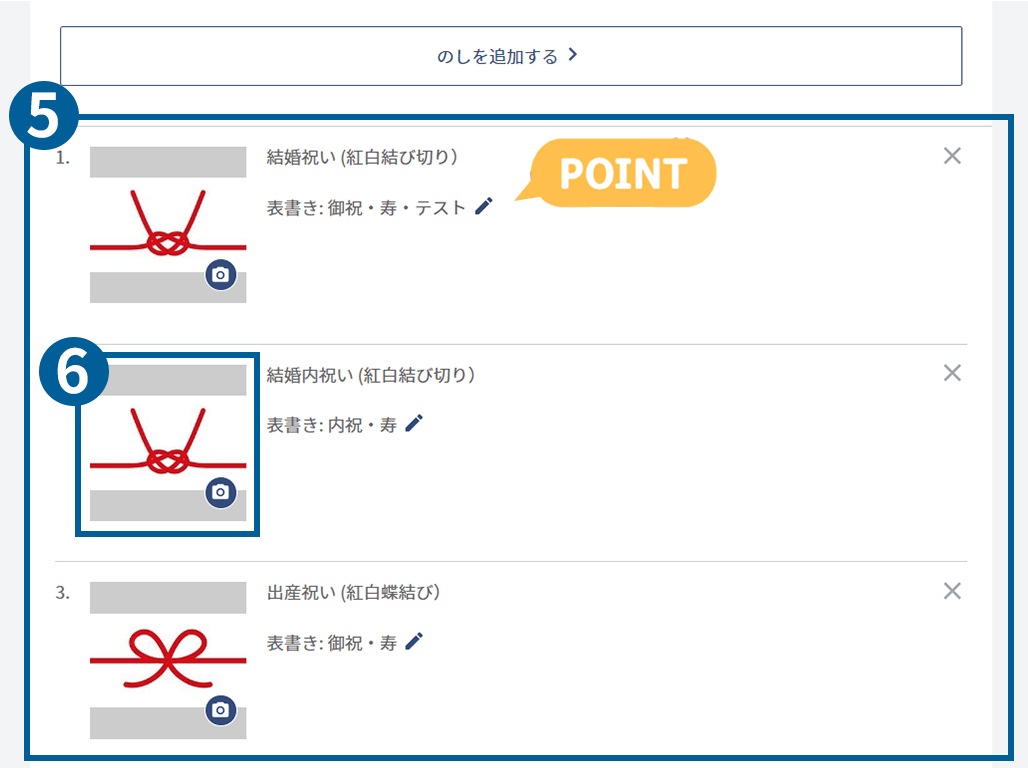
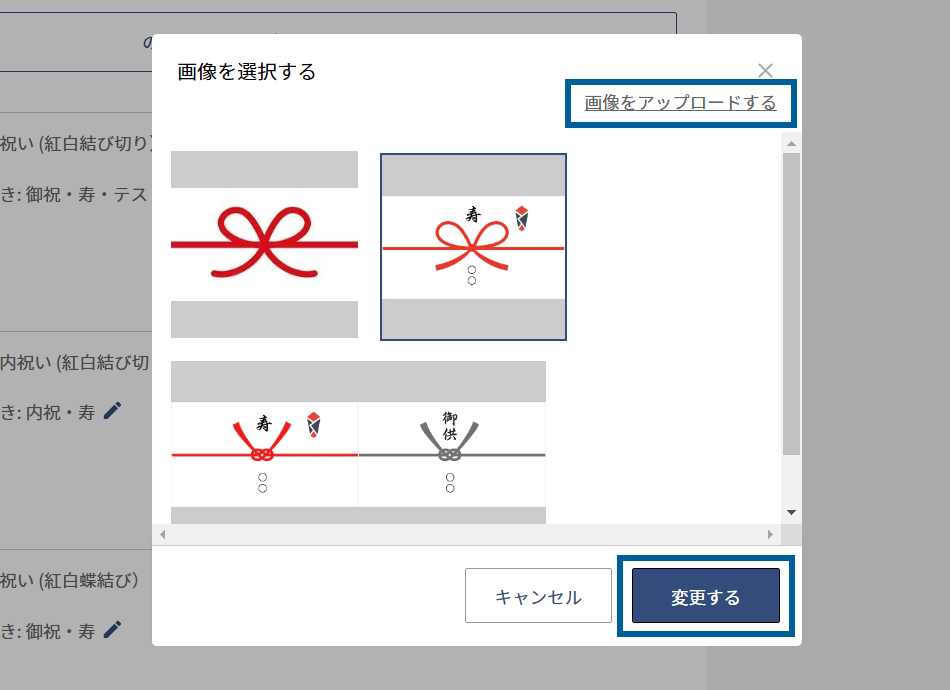
⑦設定した画像を削除したい場合は、画像内のゴミ箱マークをクリックします。
表示されるモーダルの「初期状態にもどす」ボタンをクリックするとアプリで初期設定されている画像に戻ります。
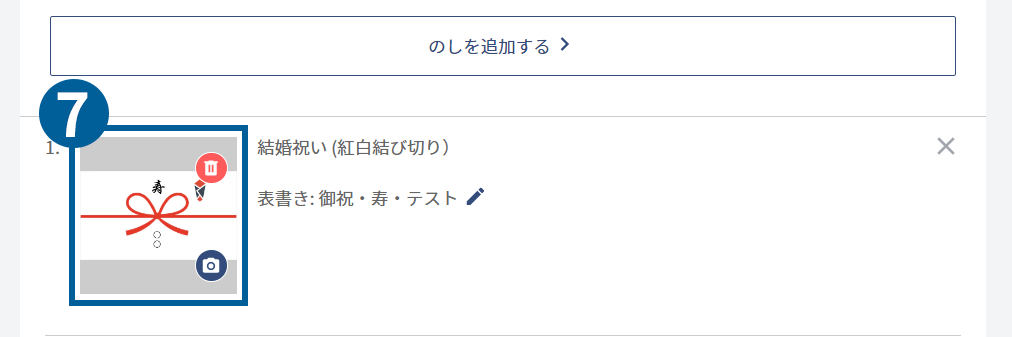
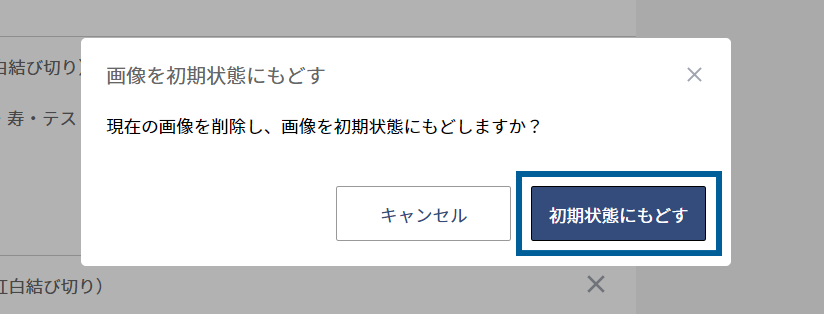
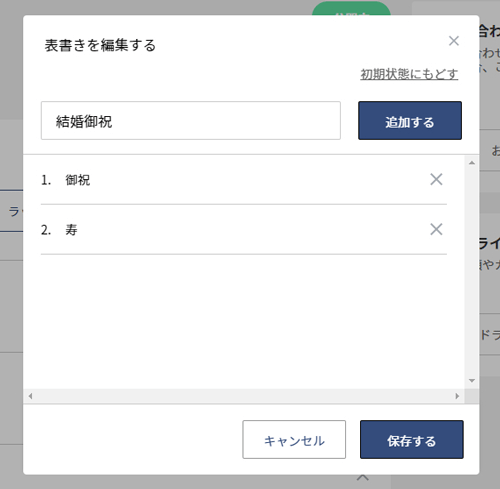
POINT
のしの表書きは編集することも可能です。追加したい表書きを入力します。自社で用意されている表書きを自由に入力でき、追加ボタンを押すと追加されます。「×」を押すと削除でき、初期状態に戻すを押すと、もともとアプリでご用意している御祝、寿に戻すことができます。
STEP4.カート画面を設定する
①テーマの「カスタマイズ」をクリックします。
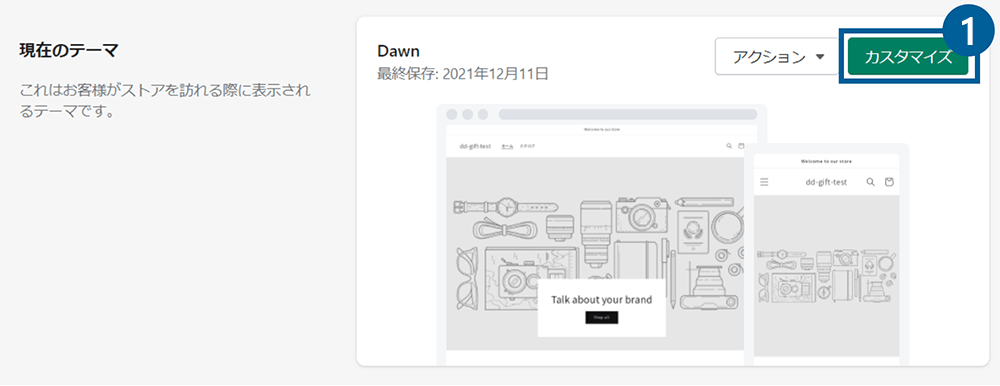
②テンプレートから「カート」を選びます。
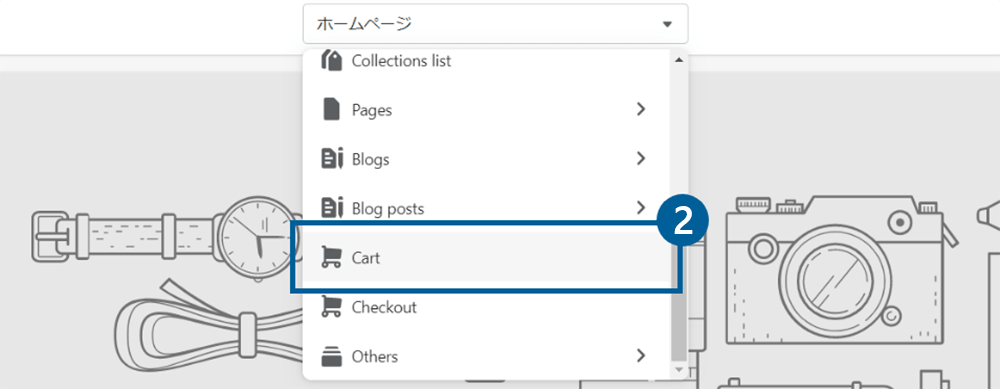
③カート画面の「セクションを追加」からアプリを追加します。
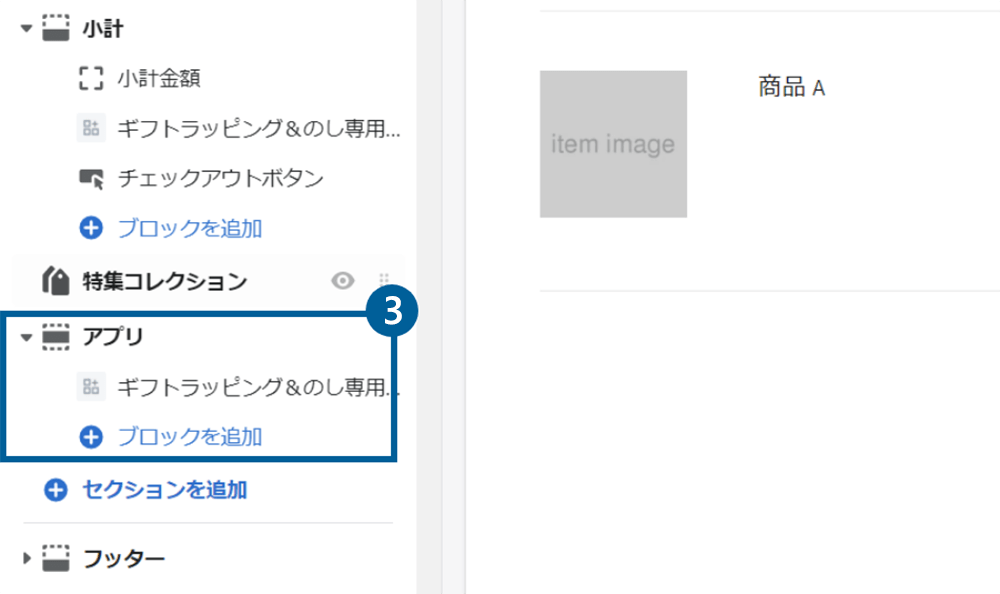
④アプリの追加が完了すると、カート画面に「ギフトラッピング・のし」ボタン表示されます。※ドロワーカートでも同様にボタンが表示されます。
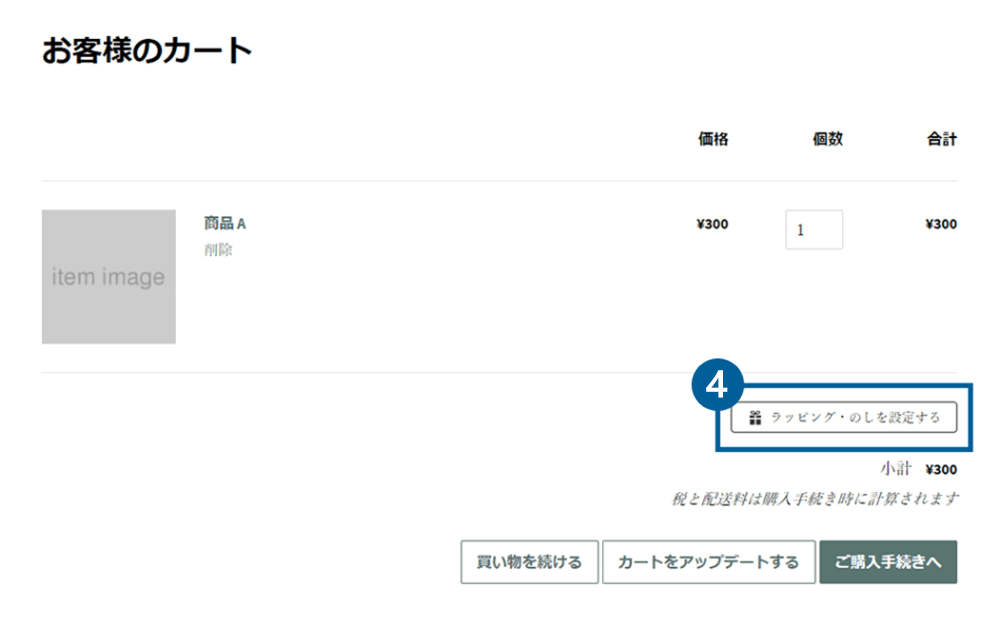
⑤④ボタンを押すと設定画面が表示されます。
⑥「ラッピングを追加する」をクリックすると、管理画面で設定したラッピング商品が表示されます。
⑦「のしを追加する」をクリックするとのしの設定画面が表示されます。管理画面で設定した用途が選択項目となります。のしイメージは、用途と連動して自動で表示が切り替わります。
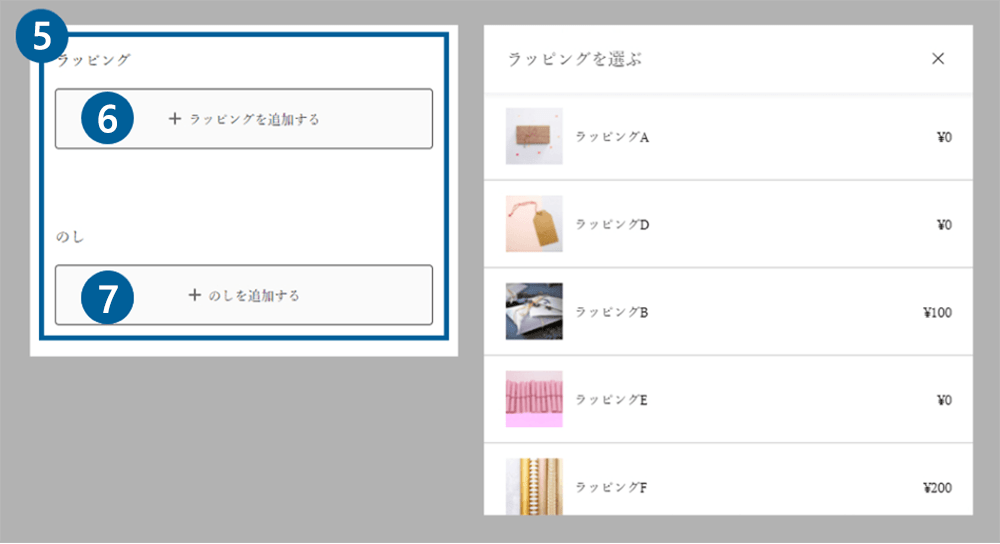
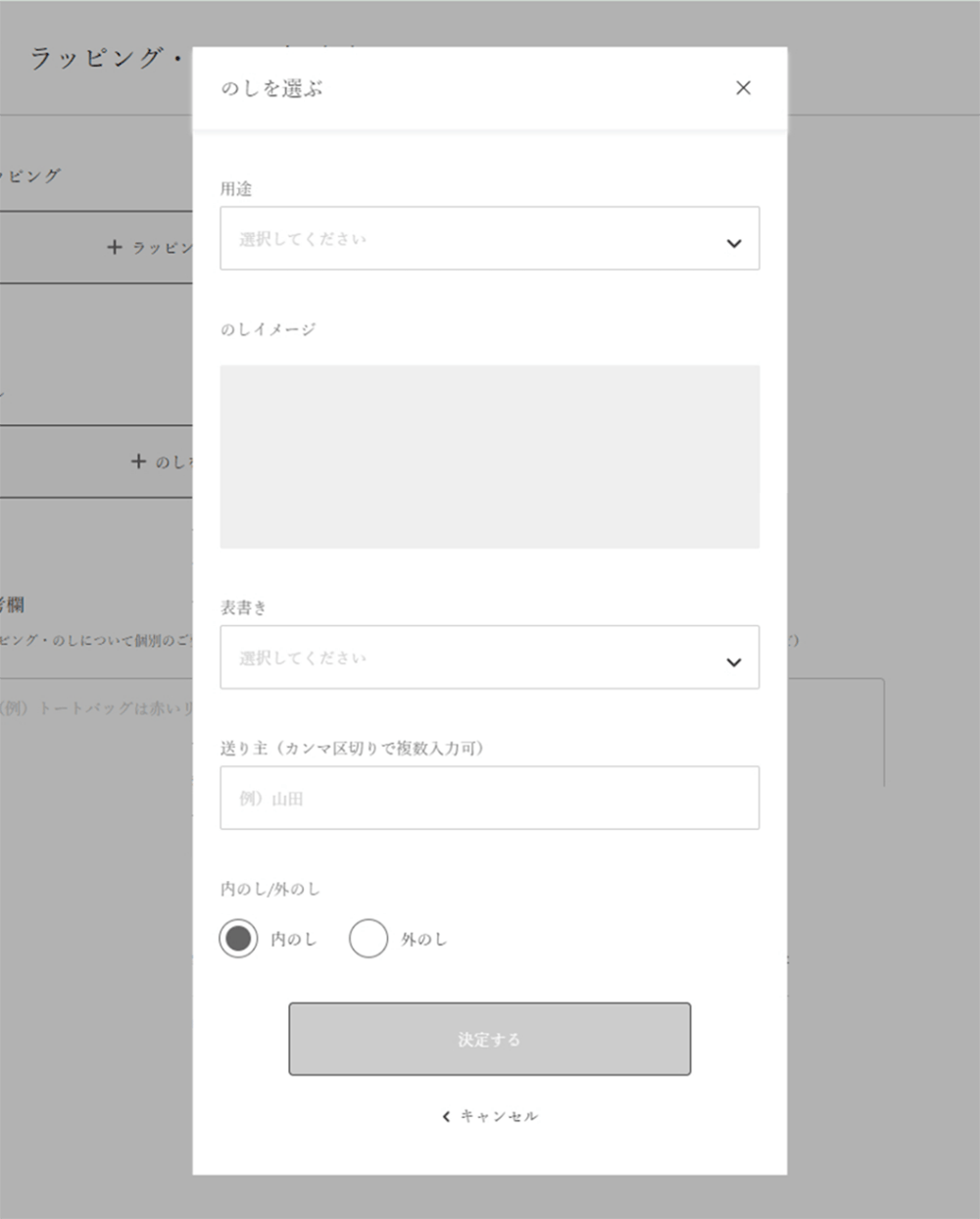
⑧ギフトラッピングとのしの設定が完了すると、設定した内容が反映されます。複数の商品とラッピング・のしを組み合わせて同時に購入する場合はコメント欄を活用してください。サイトのご利用ガイドなどに記載することをおすすめします。
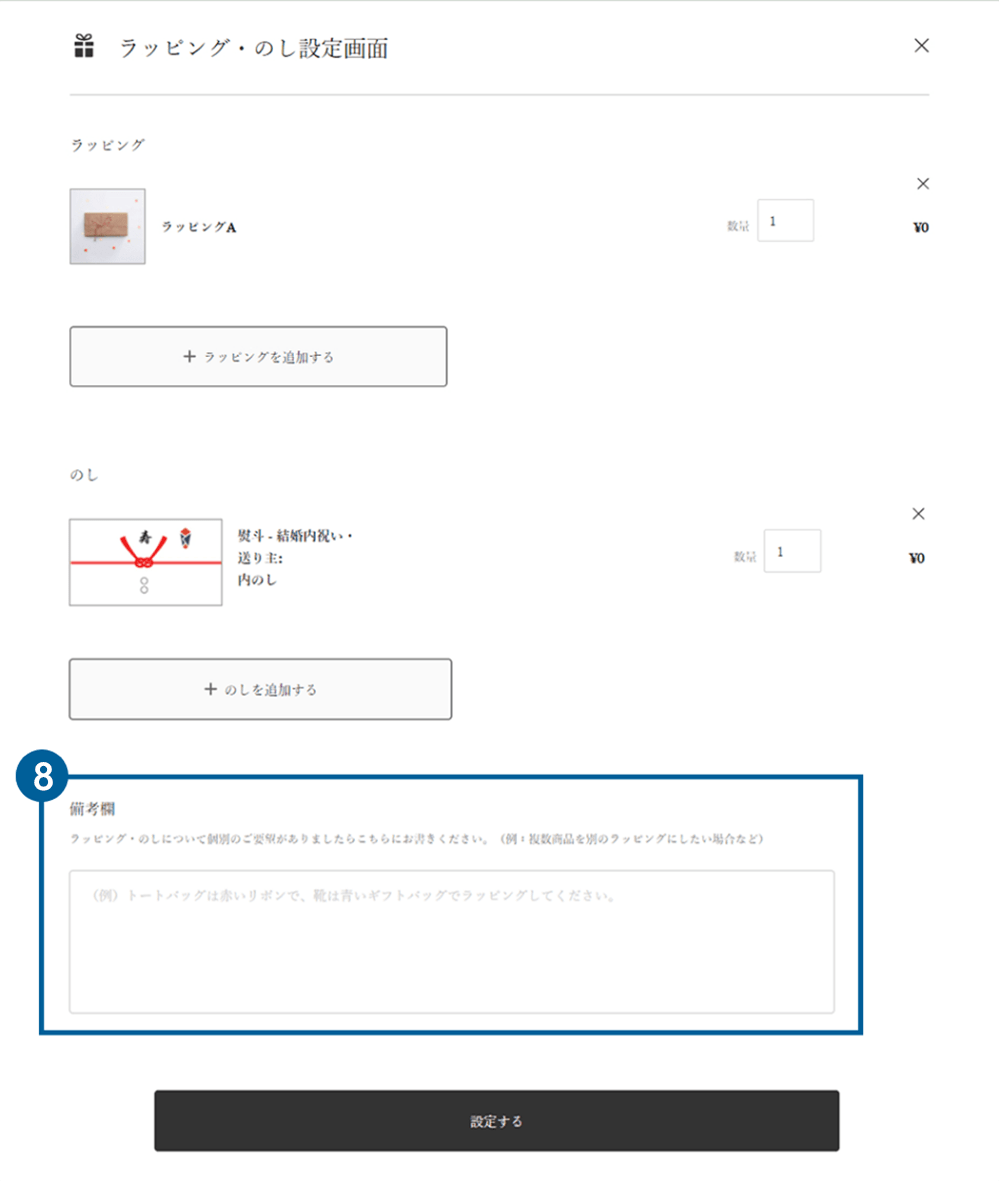
⑨閉じるボタンを押すとカート画面に戻ります。カートには購入商品と一緒に、設定したラッピング商品とのしが表示されます。
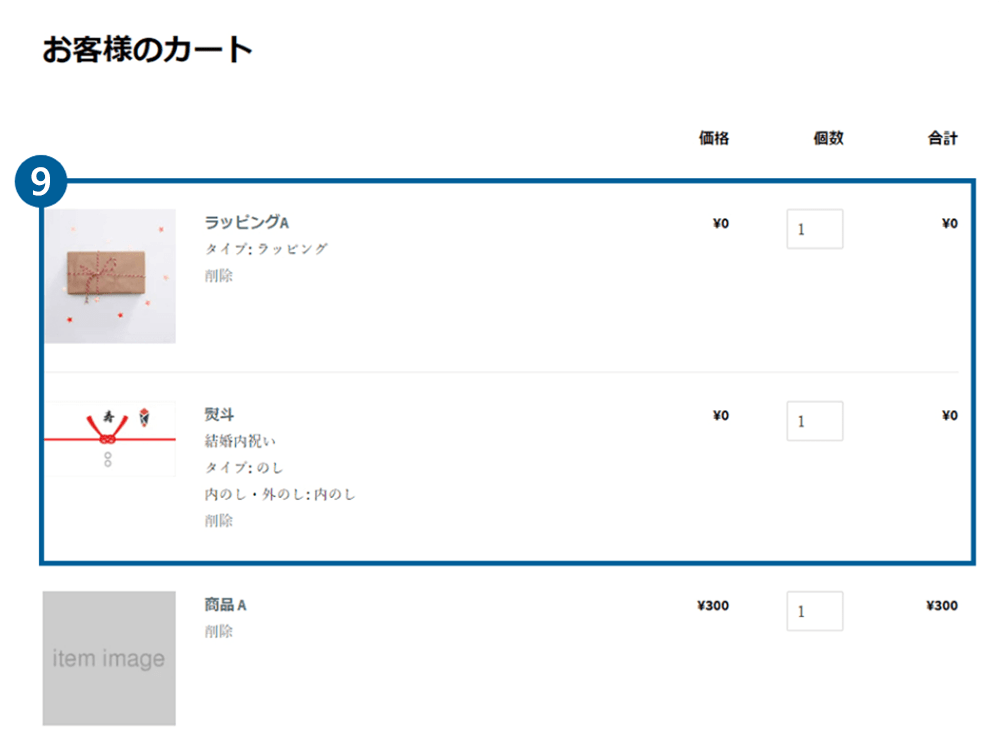
⑩購入に進むと、注文内容にもラッピング商品とのしが入っていることがわかります。なお、注文データ内に購入商品と共にラッピング・のしの情報も登録されるので発送時にラッピング、のしの確認をすることもできます。